[FIX!] Una altra aplicació fa servir la càmera [MiniTool News]
Camera Is Being Used Another Application
Resum:
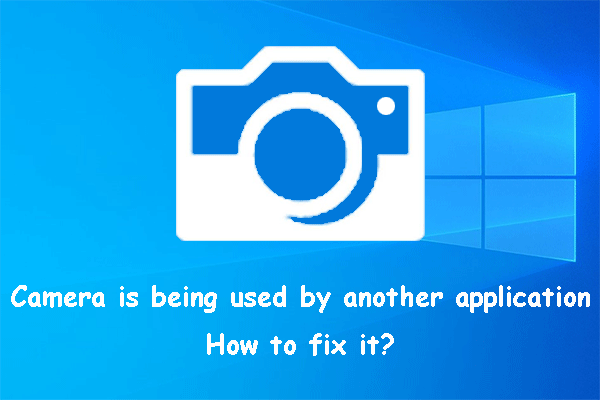
La càmera que fa servir una altra aplicació és un problema comú a Windows 10. Si aquest problema us molesta, sabeu el motiu i com solucionar-lo? En aquest post, MiniTool Software enumerarà les principals causes i els mètodes per resoldre aquest problema.
Una altra aplicació fa servir la càmera. Per què?
Quan vulgueu fer servir la càmera a l'ordinador per gravar vídeo o fer una comunicació de vídeo mitjançant FaceTime, Skype o Google Meet, és possible que rebeu un error en dir que la càmera la fa servir una altra aplicació o que una altra aplicació ja la fa servir. o bé la vostra càmera web està sent utilitzada per una altra aplicació o errors similars.
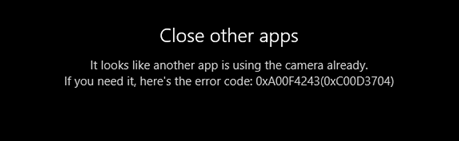
Per què passa aquest problema?
- La càmera només es pot utilitzar per a una aplicació una vegada. Quan vegeu aquest error, és millor que deixeu tots els programes que utilitzen la càmera i que només obriu l’aplicació que heu d’utilitzar.
- El tallafoc de Windows bloqueja la càmera.
- Hi ha algun problema amb la càmera.
- Algunes aplicacions relacionades estan obsoletes.
- La configuració de privadesa de la càmera no és correcta.
Centrant-nos en aquestes situacions, recollim algunes solucions corresponents i les mostrem en aquest post.
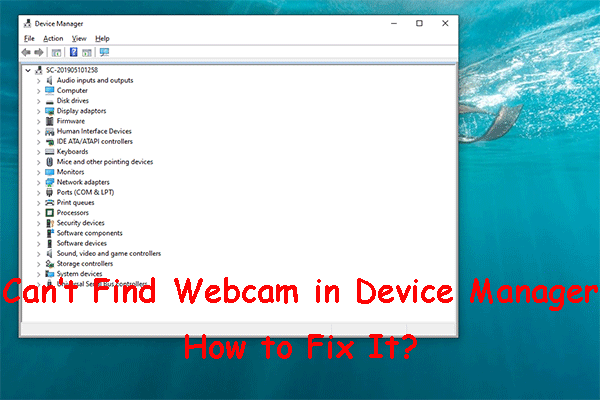 [S'ha solucionat!] No es troba la càmera web al gestor de dispositius al Windows
[S'ha solucionat!] No es troba la càmera web al gestor de dispositius al Windows Si no trobeu càmera web al Gestor de dispositius, sabeu com recuperar-la? En aquest post, us mostrarem alguns mètodes fàcils i útils.
Llegeix mésQuè cal fer si una altra aplicació fa servir la càmera?
- Surt de tots els programes que utilitzen la càmera.
- Desactiveu el tallafoc de Windows.
- Resolució de problemes de la càmera.
- Actualitzeu les aplicacions a l'ordinador.
- Canvia la configuració d'accés a la càmera.
Solució 1: sortiu de tots els programes que utilitzen la càmera
La càmera de l'ordinador no es pot utilitzar per a dues o més aplicacions alhora. Si pot utilitzar la càmera perquè la fa servir una altra aplicació, haureu de tancar tots els programes que utilitzin la càmera. A continuació, només podeu obrir l'aplicació necessària per utilitzar la càmera.
Solució 2: desactiveu el tallafoc de Windows
Podeu utilitzar aquest mètode en cas que el tallafoc de Windows bloquegi la càmera:
1. Obriu el tauler de control.
2. Seleccioneu Categoria per Veure per .
3. Aneu a Sistema i seguretat> Tallafoc de Windows Defender .
4. Feu clic a Activeu o desactiveu el tallafoc de Windows Defender des del menú esquerre.
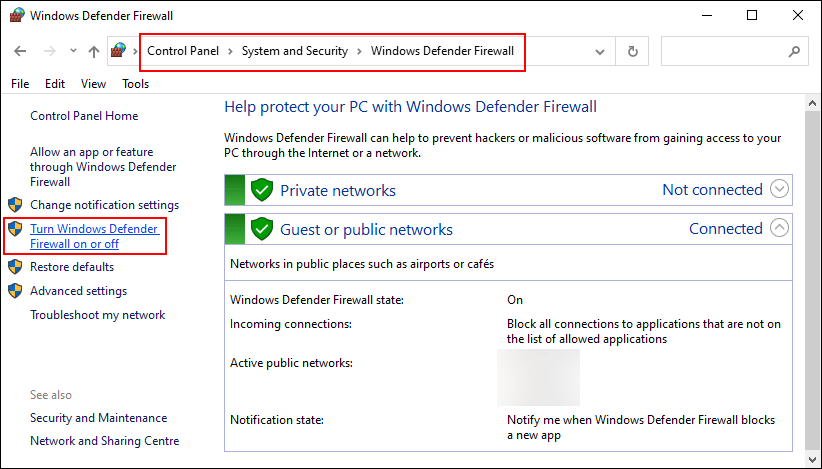
5. Seleccioneu Desactiveu el tallafoc de Windows Defender tant per a configuració de xarxa privada com per a configuració de xarxa pública.
6. Feu clic a D'acord per desar els canvis.
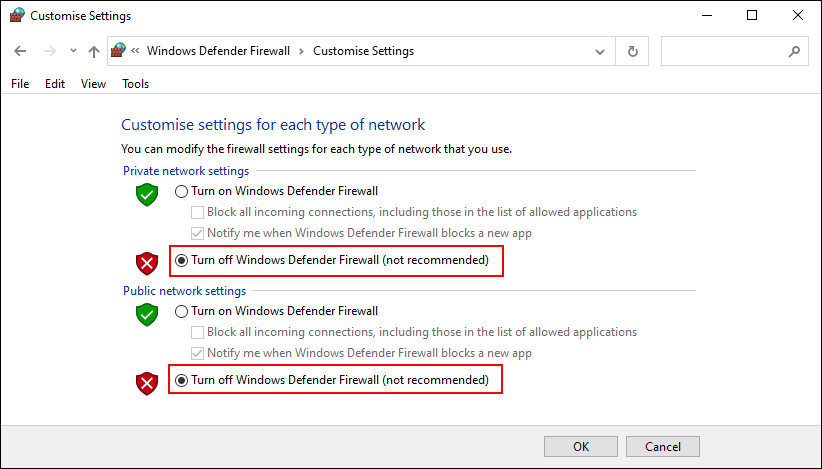
Solució 3: resolució de problemes de la càmera
Podeu anar al Gestor de dispositius per solucionar els problemes del controlador de la càmera. Per exemple, podeu actualitzar o retrocedir el controlador segons la situació que tingueu.
Solució 4: actualitzeu les aplicacions a l'ordinador
També heu d’assegurar-vos que les aplicacions de l’ordinador estiguin actualitzades. Podeu anar a Windows Store per cercar actualitzacions.
També podeu actualitzar directament el Windows per fer la mateixa feina. Podeu anar a Inici> Configuració> Actualització i seguretat> Actualització de Windows per comprovar si hi ha actualitzacions.
Solució 5: canvieu la configuració d'accés a la càmera
Si tots els mètodes anteriors no poden resoldre el problema, haureu de considerar si heu permès que el dispositiu accedeixi a la càmera.
Aquí teniu les coses que heu de fer:
- Feu clic a Començar .
- Anar a Configuració> Privadesa> Càmera .
- Si l'estat ho mostra l'accés a la càmera d'aquest dispositiu està desactivat sota Permet l'accés a la càmera d'aquest dispositiu , heu de fer clic a Canvi i activeu el botó d'accés a la càmera d'aquest dispositiu.

Aquestes són les solucions al problema de la càmera que utilitza una altra aplicació de Windows 10. Esperem que pugueu trobar un mètode viable en aquesta publicació. Si teniu altres problemes relacionats, podeu fer-nos-ho saber als comentaris.
![[Resolt] Com fer una còpia de seguretat de les fotos d'Amazon en un disc dur?](https://gov-civil-setubal.pt/img/news/91/resolved-how-to-back-up-amazon-photos-to-a-hard-drive-1.jpg)

![Com accedir o eliminar fitxers temporals de Windows Windows 10 [MiniTool News]](https://gov-civil-setubal.pt/img/minitool-news-center/38/how-access-delete-windows-temporary-files-windows-10.png)



![6 mètodes per corregir l'error d'actualització 0x80072EE2 al Windows 10 [MiniTool News]](https://gov-civil-setubal.pt/img/minitool-news-center/72/6-methods-fix-update-error-0x80072ee2-windows-10.png)









![Què és una bona temperatura de la GPU per als jocs? Obteniu la resposta ara! [Notícies MiniTool]](https://gov-civil-setubal.pt/img/minitool-news-center/49/what-is-good-gpu-temp.png)

![6 mètodes per solucionar els mosaics del menú d'inici de Windows 10 que no es mostren [MiniTool News]](https://gov-civil-setubal.pt/img/minitool-news-center/28/6-methods-fix-windows-10-start-menu-tiles-not-showing.jpg)
![SOLUCIONAT! ERR_NETWORK_ACCESS_DENIED Windows 10/11 [Consells de MiniTool]](https://gov-civil-setubal.pt/img/news/48/solved-err-network-access-denied-windows-10/11-minitool-tips-1.png)